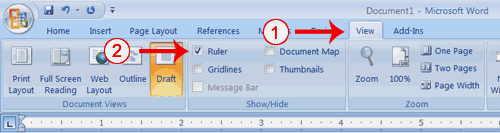You have completed Lesson One. Typically, you save your work before exiting.
Sunday, 26 June 2011
Execute Commands with Keyboard Shortcuts
There are many methods you can use to accomplish tasks when using Word. Generally, you choose an option by clicking the option on the Ribbon. However, you can also use shortcut keys. A key name followed by a plus and a letter means to hold down the key while pressing the letter. For example, Ctrl+b means you should hold down the Ctrl key while pressing "b." A shorthand notation of the above would read as follows:
Press Ctrl+bTypists who are slowed down by using a mouse usually prefer using keys.
Place the Cursor
During the lessons, you will often be asked to place the cursor at a specific location (the insertion point) on the screen. You place the cursor by moving the cursor to the specified location and pressing the left mouse button or by using the arrow keys to move to the specified location.
Create Sample Data and Select Text
If you type =rand() in your Word document and then press Enter, Word creates three paragraphs. You can use these paragraphs to practice what you learn. Throughout these lessons, you will be asked to select text. The following exercise teaches you how to create data and how to select data. You can select by using the arrow keys or by clicking and dragging. When using the arrow keys, use the up arrow to move up, the down arrow to move down, the left arrow to move left, and the right arrow to move right. When using the mouse, press the left mouse button and then drag in the direction you want to move.
Understanding Nonprinting Characters
Certain characters, called nonprinting caharacters, do not print and will not appear in your printed document but do affect your document layout. You can elect to see these characters on the screen as you type or you can elect to have them remain invisible. For these lessons, opt to see them onscreen. This table describes most of them:
To view nonprinting characters:
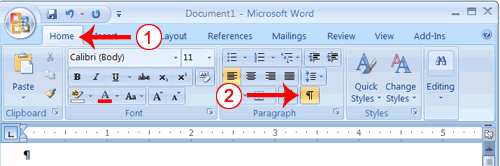
| Character | Denotes |
| A tab | |
| . | A space |
| ¶ | The end of a paragraph |
| Hidden text |
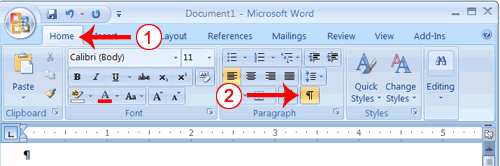
- Choose the Home tab.
- Click the Show/Hide button
 in the Paragraph group . The Show/Hide button appears in a contrasting color, when it is selected.
in the Paragraph group . The Show/Hide button appears in a contrasting color, when it is selected.
Click
During the lessons that follow, you will be asked to "click" items and to choose tabs. When asked to click:
- Point to the item.
- Press your left mouse button once.
- Point to the item.
- Quickly press your left mouse button twice.
- Point to the item.
- Press your right mouse button.
Understanding Document Views
In Word 2007, you can display your document in one of five views: Draft, Web Layout, Print Layout, Full Screen Reading, or Online Layout.
- Draft View
- Draft view is the most frequently used view. You use Draft view to quickly edit your document.
- Web Layout
- Web Layout view enables you to see your document as it would appear in a browser such as Internet Explorer.
- Print Layout
- The Print Layout view shows the document as it will look when it is printed.
- Reading Layout
- Reading Layout view formats your screen to make reading your document more comfortable.
- Outline View
- Outline view displays the document in outline form. You can display headings without the text. If you move a heading, the accompanying text moves with it.
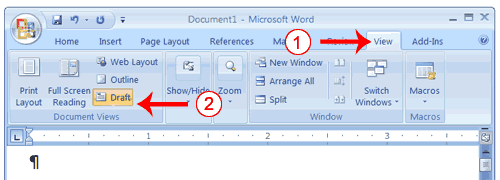
- Click the View tab.
- Click Draft in the Document Views group. When the Draft option is selected it appears in a contrasting color.
The Status Bar
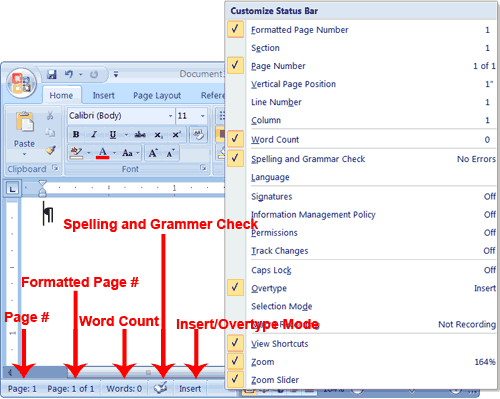
TEXT AREA AND SCROLL BAR
The Text Area
Just below the ruler is a large area called the text area. You type your document in the text area. The blinking vertical line in the upper-left corner of the text area is the cursor. It marks the insertion point. As you type, your text displays at the cursor location. The horizontal line next to the cursor marks the end of the document.
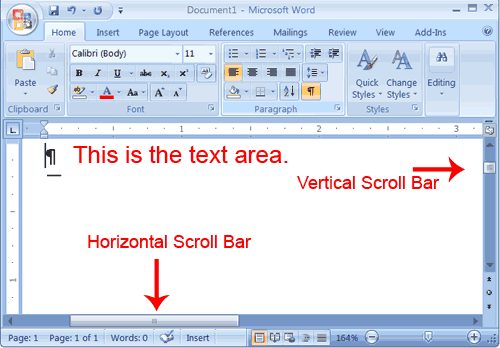
The Vertical and Horizontal and Vertical Scroll Bars
The vertical and horizontal scroll bars enable you to move up, down, and across your window simply by dragging the icon located on the scroll bar. The vertical scroll bar is located along the right side of the screen. The horizontal scroll bar is located just above the status bar. To move up and down your document, click and drag the vertical scroll bar up and down. To move back and forth across your document, click and drag the horizontal scroll bar back and forth. You won't see a horizontal scroll bar if the width of your document fits on your screen.
The Ribbon
You use commands to tell Microsoft Word what to do. In Microsoft Word 2007, you use the Ribbon to issue commands. The Ribbon is located near the top of the screen, below the Quick Access toolbar. At the top of the Ribbon are several tabs; clicking a tab displays several related command groups. Within each group are related command buttons. You click buttons to issue commands or to access menus and dialog boxes. You may also find a dialog box launcher in the bottom-right corner of a group. Clicking the dialog box launcher gives you access to additional commands via a dialog box.
The Title Bar
Next to the Quick Access toolbar is the Title bar. The Title bar displays the title of the document on which you are currently working. Word names the first new document you open Document1. As you open additional new documents, Word names them sequentially. When you save your document, you assign the document a new name.
The Quick Access Toolbar
Next to the Microsoft Office button is the Quick Access toolbar. The Quick Access toolbar provides you with access to commands you frequently use. By default Save, Undo, and Redo appear on the Quick Access toolbar. You can use Save to save your file, Undo to rollback an action you have taken, and Redo to reapply an action you have rolled back.
MS Word Screen
Note: Your screen will probably not look exactly like the screen shown. In Word 2007, how a window displays depends on the size of your window, the size of your monitor, and the resolution to which your monitor is set. Resolution determines how much information your computer monitor can display. If you use a low resolution, less information fits on your screen, but the size of your text and images are larger. If you use a high resolution, more information fits on your screen, but the size of the text and images are smaller. Also, Word 2007, Windows Vista, and Windows XP have settings that allow you to change the color and style of your windows.
Microsoft Word 2007 Tutorial
Lesson 1: Getting Familiar with Microsoft Word 2007 for Windows
Microsoft Word is a word processing software package. You can use it to type letters, reports, and other documents. It gives you the ability to use your computer for desktop publishing. This tutorial teaches Microsoft Word 2007 basics. Although this tutorial was created for the computer novice, because Microsoft Word 2007 is so different from previous versions of Microsoft Word, even experienced users may find it useful. This lesson will introduce you to the Word window. You use this window to interact with Word.
IN THIS LESSON WE WILL DISCUSS ON FOLLOWING TOPIC
- The Microsoft Office Button
- The Quick Access Toolbar
- The Title Bar
- The Ribbon
- The Ruler
- The Text Area
- The Vertical and Horizontal Scroll Bars
- The Status Bar
- Understanding Document Views
- Click
- Understanding Nonprinting Characters
- Create Sample Data and Select Text
- Place the Cursor
- Execute Commands with Keyboard Shortcuts
- Start a New Paragraph
- Exit Word
First Step
dear user of this web site
MS Office is one of the famous packege for doing job and self work, i will teach how to work with this
FIRST OF ALL
i will start posting about M.S. word with all short cuts and others detail about thisssssssssssssss
i promise you will be genious after reading all this topic.
MS Office is one of the famous packege for doing job and self work, i will teach how to work with this
FIRST OF ALL
i will start posting about M.S. word with all short cuts and others detail about thisssssssssssssss
i promise you will be genious after reading all this topic.
MOTO
The purpose of this site is to provide the useful & updated software, hardwae and network information, study material and many more features.
Subscribe to:
Posts (Atom)